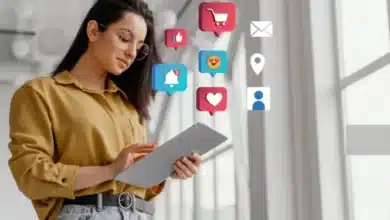How to Add Photos to the SmartThings App for Samsung Frame TV

The Samsung Frame TV is a masterpiece of modern technology, seamlessly combining art and entertainment. One of its key features is the ability to display your favorite photos and artworks in a way that transforms your living space. In this article, we will guide you through the process of adding photos to the SmartThings App for your Samsung Frame TV. By the end, you’ll be able to curate your own gallery and turn your TV into a digital canvas.
Preparations
Before diving into the world of digital art display, you need to ensure you have the necessary tools in place. The prerequisites are as follows:
Samsung Frame TV: You must own a Samsung Frame TV to take advantage of this feature.
SmartThings App: Download and install the SmartThings App on your mobile device. This app will act as the bridge between your phone and your TV.
Wi-Fi Connection: Verify that both your TV and your mobile device are connected to the same Wi-Fi network. This is crucial for smooth communication between the devices.
Accessing SmartThings App
The first step in adding photos to your Samsung Frame TV is to access the SmartThings App. Here’s how you can do it:
Download and Install SmartThings: If you haven’t already, you can find the SmartThings App on your mobile device’s app store. Download and install it.
Open the App: Once installed, open the SmartThings App on your mobile device.
Connecting to Samsung Frame TV
Now, you need to establish a connection between your phone and your Samsung Frame TV:
Select Your TV: Within the SmartThings App, you’ll see a list of available devices. Choose your Samsung Frame TV from this list.
Ensure Wi-Fi Connectivity: Make sure that both your mobile device and your TV are connected to the same Wi-Fi network. A stable connection is crucial for successful photo sharing.
Accessing Art Mode
Once your TV and mobile device are connected via the SmartThings App, it’s time to enter Art Mode on your TV. Art Mode is where your selected photos will be displayed:
Navigate to Art Mode: Using the SmartThings App, navigate to Art Mode on your Samsung Frame TV.
Adding Photos
Adding photos is where the magic happens. Here’s how you can start showcasing your favorite images on your Samsung Frame TV:
Tap “Add Your Photos”: Within the Art Mode, you’ll find an option to “Add Your Photos.” Tap this to begin the process.
Select Your Photos: You can now choose the photos or albums you wish to display on your TV. This selection can be from your mobile device’s gallery.
Additional Methods
While the SmartThings App is a convenient way to add photos to your Samsung Frame TV, there are other methods to consider:
Adding Photos from an iPhone using AirPlay 2: If you have an iPhone and a Samsung Frame TV manufactured between 2018 and 2023, you can use AirPlay 2 to easily share photos. Make sure both devices are on the same Wi-Fi network, navigate to your TV’s settings, and select AirPlay. Then, use your iPhone to select the photos you want to display.
Using a USB Drive: If you prefer to upload photos from a computer, you can use a USB drive. Insert the drive into the back of your TV, enter Art Mode, select your collection, and choose the “Add Photos from a USB Drive” option. You can then select the images you wish to add.
Tips for Best Image Quality
To ensure your photos look their best on your Samsung Frame TV, consider the following tips:
Ideal Photo Dimensions: Photos with dimensions of 3840 x 2160 pixels work best for the Samsung Frame TV. If your photos are not the exact size, you can use apps like the Image Size app to resize them.
Resolution Settings: When resizing your photos or artwork, set the resolution to the 16:9 ratio for optimal display.
Location of the Frame TV: Where you place your Frame TV can impact how your photos look. Mount the TV directly onto the wall for a picture frame effect. Choose a frame that complements your home’s style, and consider the lighting conditions in the room for the best viewing experience.
Troubleshooting
Even with the straightforward process, you might encounter some issues. Here are common troubleshooting solutions:
If You Can’t Find the Photos You Added:
If your photos don’t appear on the screen when you turn on the TV, try this simple solution. Turn on the TV with the Power button, and then press the Power button again to enter Art Mode. Your photos should appear right away.
Add Photos Option Is Unavailable:
Some users have reported that the option to add photos via the SmartThings app is unavailable. If this happens, consider using the USB upload method instead of working within the app. Samsung is aware of this issue and is working on a solution.
Can’t Add Photos to Samsung Frame TV:
If you are unable to add photos using any method, consider the following steps:
Restart the Samsung Frame TV by turning it off and unplugging it for a few minutes.
Update your Samsung Frame TV by navigating to the Updates menu and running any available firmware or software updates.
As a last resort, you may need to reset the Samsung Frame TV to factory settings. The process may vary based on the TV model, so consult the user manual or Samsung’s support resources for guidance.
Conclusion
Adding photos to your Samsung Frame TV is a fantastic way to personalize your living space and showcase your favorite memories. Whether you use the SmartThings App, AirPlay 2, or a USB drive, the possibilities are endless. By following these steps and considering the image quality tips, you’ll transform your TV into a captivating digital canvas that adds beauty and charm to your home.
Related Articles:
How to Connect Roku to TV Without HDMI: A Comprehensive Guide
Connecting Roku to Old TVs Without HDMI: Your Ultimate Guide