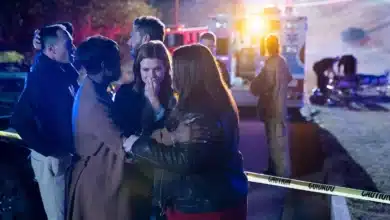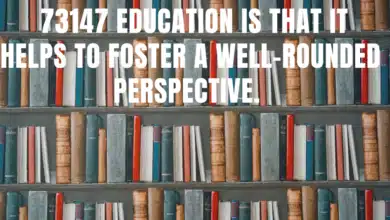Understanding the Conroe ISD SSO Portal: A Comprehensive Guide

The Conroe Independent School District (CISD) Student Single Sign-On (SSO) portal is an indispensable tool for both parents and students. It serves as a centralized authentication system that allows convenient access to various web applications and resources. With a single username and password, users can access applications such as Skyward, Schoology, library databases, and more. In this comprehensive guide, we will explore the key features and functions of the Conroe ISD SSO portal, outlining its benefits, setup process, navigation tips, and frequently asked questions.
What is the Conroe ISD SSO System?
The Conroe ISD SSO system is a centralized authentication system designed to streamline access to multiple district applications with a single login. It eliminates the need to remember multiple usernames and passwords for different applications. Students, parents, and staff can access applications like Skyward, Schoology, and library databases using a universal username and password. Moreover, the same login credentials can be used by students throughout their academic journey in Conroe ISD, from elementary to high school.
To access the SSO and connected applications, simply visit the Conroe ISD website and click on the “Skyward” button. Enter your SSO username and password, which will then grant you access to Skyward. From there, you can launch other applications by clicking on their respective icons within Skyward. Students new to Conroe ISD receive their account information, including SSO usernames and temporary passwords, at the beginning of the school year. It is crucial for parents to ensure their children are familiar with their login information and can access the connected applications.
Benefits of the Conroe ISD SSO System
The Conroe ISD SSO system offers several benefits for both parents and students:
1. Convenience and Ease of Use
The SSO system provides a single username and password that grants access to multiple CISD applications and services. This eliminates the hassle of remembering numerous credentials, saving time and reducing frustration. Once logged in, the SSO portal offers quick access to applications like Skyward and Canvas with just a click.
2. Increased Security
The SSO system prioritizes the security of student data and CISD resources. Rigorous password requirements, such as minimum length, complexity, and expiration, help prevent unauthorized access. Additionally, two-factor authentication adds an extra layer of protection for sensitive data.
3. Customization
The SSO dashboard allows users to customize which applications and services appear for quick access. Frequently used items can be pinned to the top of the list, while less used resources can be hidden to minimize clutter. These customization options provide an experience tailored to each individual’s needs.
4. Peace of Mind
Knowing that student data and CISD resources are protected behind a secure single sign-on system gives both parents and students peace of mind. The SSO system was designed with privacy, security, and ease of use in mind, allowing users to focus on utilizing the applications without worrying about unauthorized access.
In summary, the Conroe ISD SSO system simplifies and secures access to digital tools, resources, and student data for parents and students. Leveraging the benefits of this system will ensure the best possible experience in today’s increasingly digital world.
How to Set Up Your SSO Account
Setting up your Conroe ISD Student Single Sign-On (SSO) account is a simple process that involves a few steps:
1. Register Your Account
Visit the Conroe ISD SSO website and click on the “Register Account” option. You will be prompted to enter your student ID number, date of birth, and create a username and password. Choose a username that is at least six characters long and create a password that is at least eight characters long, containing a mix of letters, numbers, and symbols.
2. Verify Your Email
Check your email for a message from Conroe ISD and follow the instructions to verify your account. Click the link provided in the email to confirm your email address. This step is crucial for maintaining the security of your account.
3. Download the Google Authenticator App
The Google Authenticator app adds an extra layer of security to your account by generating one-time codes required for logging in. Download the free Google Authenticator app on your smartphone to proceed.
4. Enable Two-Factor Authentication
Once you have verified your email, log in to your SSO account and navigate to “Account Settings.” From there, click on “Two-Factor Authentication” and choose “Google Authenticator.” Follow the on-screen prompts to scan a QR code with the Google Authenticator app, linking it to your SSO account.
5. Log In and Explore
You can now log in to your SSO account using your username and password. When prompted, enter the one-time code displayed in the Google Authenticator app. Your SSO account provides access to various Conroe ISD digital resources, including the student portal and learning management system.
If you encounter any issues while setting up or accessing your SSO account, don’t hesitate to contact the Conroe ISD Technology Help Desk. Provide them with your account details, specific error messages, and screenshots of the issues you are experiencing to facilitate troubleshooting and resolution.
To effectively navigate the Conroe ISD Student Single Sign-On (SSO) portal, consider the following tips:
1. Log In With Your Conroe ISD Username and Password
Access the SSO portal using the username and password provided by Conroe ISD. Typically, the username consists of the first initial followed by the last name and the last four digits of the student ID number (e.g., jsmith1234).
2. Set a Secure Password
Change your password as soon as possible to a secure one that you can easily remember. A strong password should be at least eight characters long and include a combination of letters, numbers, and symbols. Keep your password private and avoid sharing it with anyone.
3. Enable Two-Factor Authentication
Enhance the security of your account by enabling two-factor authentication. This requires not only your password but also a security code sent to your phone via text message. With two-factor authentication enabled, unauthorized access to your account becomes significantly harder.
4. Check Your Schedule and Grades Regularly
Utilize the SSO portal to stay updated on your class schedule, attendance records, and current grades. Regularly check the portal, especially at the beginning of each semester, to ensure accuracy and stay on track in all your classes. If you have any questions or concerns, reach out to your teachers or counselor promptly.
5. Download Apps for Mobile Access
Conroe ISD offers mobile apps for iOS and Android devices, providing convenient access to the SSO portal. Download the app to access your schedule, grades, attendance, and more right from your phone. The mobile apps offer the same information and functionality as the web portal.
By following these tips, you can confidently navigate the Conroe ISD SSO portal and stay on top of your schedule, grades, and attendance. Feel free to reach out to teachers, counselors, or parents if you have any further questions or need assistance with using the portal.
Frequently Asked Questions About Conroe ISD’s SSO
Conroe ISD’s Single Sign-On (SSO) system often prompts some common questions from students and parents. Here are answers to a few frequently asked questions:
1. How do students log in to SSO?
Students can log in to SSO using their Conroe ISD username and password. Usernames are assigned by the district and typically consist of a student’s first initial, last name, and graduation year (e.g., jdoe24). Passwords are initially set to the student’s date of birth in MMDDYYYY format but can be changed at any time.
2. What resources can students access through SSO?
SSO provides students access to various digital learning resources provided by Conroe ISD, including:
- Canvas: Conroe ISD’s learning management system where students access assignments, lessons, and other course materials.
- Office 365: Free access to Microsoft Office apps like Word, PowerPoint, and Excel.
- G Suite: Free access to Google apps like Google Docs, Slides, and Sheets.
- Databases: Extensive digital reference books, academic journals, newspapers, and more.
And many more resources are available.
3. How can parents monitor student logins and usage?
Parents can monitor their student’s SSO login activity and usage of digital resources through the Parent Portal. In the Parent Portal, parents can:
- View login history, including dates, times, and accessed resources.
- Set login time restrictions to limit access during specific hours.
- Enable login notifications to receive alerts when students log in.
- Monitor time spent in specific resources like Canvas or G Suite.
For help accessing the Parent Portal, parents should reach out to their student’s school.
4. Do students have to change their SSO password?
Yes, for security reasons, students are required to change their SSO password every 60 to 90 days. Students receive password expiration notices through Canvas and email prior to their password expiring. When a password expires, students must create a new unique password to log in to SSO and access resources. Parents should encourage students to choose strong, complex passwords that are not easily guessed.
In conclusion, the Conroe ISD SSO system empowers students and parents by simplifying and securing access to digital tools, resources, and student data. Its convenience, security, and customization features make it an essential tool for supporting student success. By understanding the setup process, following navigation tips, and staying informed about frequently asked questions, users can make the most of the Conroe ISD SSO portal. Embrace the digital world and leverage the benefits of this robust system to enhance your educational journey.